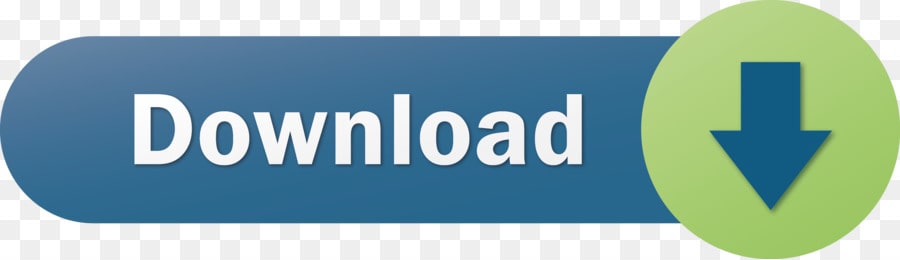OneNote's Math Assistant works best by handwriting equations on any touchscreen-capable laptop or tablet, but you can also try writing with a mouse or pen input tablet on a standard PC, or use your keyboard to type out your equations. In OneNote for Windows 10, go to any page, and then click or tap the Draw tab. Oct 31, 2011 The Ink to Text button may also grayed out because OneNote classifies your handwriting as a drawing instead of recognizing it as handwriting. To sovle this, try any of the following: To help OneNote recognize your notes as handwriting, try using lined paper and write between the lines. Steps to Convert Handwriting to Text in OneNote 2016? Step 1: Open OneNote application on your screen. You will find a Draw tab on the title bar of the application. Click on Draw tab. Step 2: Under Tools group, you will find a collection of pen and highlighter of different colors and thickness. Choose a pen or a highlighter with color. To convert handwriting to text in OneNote, select the note to convert. Then click the 'Draw' tab in the Ribbon. Then click the 'Ink to Text' button in the 'Convert' button group on the 'Draw' tab of the Ribbon. With text it autospaces just fine. Right-click the image and select the 'Copy Text from Picture' option. Place the cursor where you want to paste the text and press Ctrl+V (press the Ctrl and V keys at the same time). Besides pasting the text into OneNote, you can paste it into a text editor such as Notepad or other applications such as.
Home > Articles
␡- Correcting Conversion Errors
This chapter is from the book
This chapter is from the book
Correcting Conversion Errors
The handwriting conversion technology in a Tablet PC is very good, but it's not perfect. Although OneNote successfully converts most of your handwriting into text, the results are sometimes less than optimal. OneNote makes a best guess at what it thinks you wrote, and when it guesses wrong, you need to correct the mistakes.
For example, when OneNote attempted to convert the handwriting in Figure 5.17, it came up with this:
sat I spam confidence level New store property for anti spam tools to use in the future
Figure 5.17 OneNote sometimes has problems converting some handwriting, including printed words and words written using all capital letters.You can handle these errors in either of two ways. You can let the part of the text that OneNote cannot decipher remain as handwriting by simply not including it when you use the Selection tool (Figure 5.18). Or if you want all of the text converted, simply type the correct word over the misidentified one after it's been converted to text.
Figure 5.18 Use the Selection tool to select only text that you think OneNote will probably convert correctly.To correct a converted word:
Choose the Selection tool.
Select the word that you want to correct by doing one of the following:
Click anywhere in the word you want to correct.
Drag the stylus or mouse over the word you want to correct. You can select more than one word; however OneNote doesn't always offer corrections for the additional words.
Double-tap the word you want to correct.
Move the stylus over the corner bracket to see the correction Smart Tag.
Do one of the following:
Tap or click the correct word, if it appears in the menu. The correct word replaces the incorrect one.
Delete the incorrect word and then type the correct word using the Tablet PC Input Panel or a keyboard.
Delete the incorrect word. Then rewrite the word in your handwriting and retry converting it to text.
ndo the conversion by choosing Edit > Undo. This will revert the converted text to your handwriting.
For a few seconds, a corner bracket appears to the left of the selected word (Figure 5.19).
Figure 5.19 After OneNote converts text, you can move the stylus or mouse over the word to see the correction tag.A menu appears with suggested replacements for the incorrectly converted word (Figure 5.20). At the bottom, an image of your handwritten word appears. In this case, OneNote doesn't offer the correct word.
Figure 5.20 Click the correction tag to see other possible choices as well as the original handwriting. In this example, the correct word doesn't appear on the correction menu; you'll have to restore the handwriting or make the correction manually.TIP
If you're using a mouse or are comfortable using the right-click features of your stylus, you can right-click the misspelled word and choose the correct word. Choose More, and the Smart Tag correction menu appears (Figure 5.21). Use this method if you don't have a Tablet PC but are using notes written on one.
If you select more than one word, OneNote will attempt to correct all the words (Figure 5.22). When OneNote offers a correction for only the first word, the other words are not erased when you implement the change.
Rewriting a misconverted word may not be an effective option, given that the Tablet PC failed to convert the word previously.
If a particular handwritten passage has many misconverted words, you may want to keep your original handwriting and refer to it as you do drawings and other images.
Figure 5.21 If you don't have a Tablet PC, you can convert handwritten notes given to you by Tablet PC users. Right-click the word and choose from the suggestions, or choose More to see the correction tag containing the original word.
Figure 5.22 You can select multiple words for correction; however, OneNote won't always be able to correct more than the first word.
Helping OneNote Convert Your Handwriting to Text
You can take a number of steps while entering handwriting to improve the odds that OneNote will correctly convert it to text:
Always turn on the ruled lines when using handwriting. Choose View > Rule Lines and then select a format. The figures in this chapter show the College Ruled lines.
Write within the lines. Use wide rule lines if necessary. Staying within the lines improves OneNote's ability to successfully convert your handwriting and keeps the text together.
Use single-spacing. To help you with the spacing, choose the rule lines that let you most comfortably write on one line. If you skip lines, double-spacing your entry, OneNote will create a new note container for each line of handwriting. You will then find it difficult to move your handwriting because you'll have to select and move multiple note containers.
If OneNote runs your words together or breaks them up when it converts them, use the grid options on the View > Rule Lines menu to help you learn how to space your words.
Don't write diagonally. Animax card captor sakura dub torrent download. OneNote will interpret this handwriting as drawings and will not convert it to text.
Related Resources
- Book $19.99
- Book $39.99
- Book $36.00
Microsoft OneNote is a popular note-taking application, one of its great but can be easily overlooked feature is its OCR ability.
OneNote builds in OCR feature mainly for the reason, to turn captures into editable text for filing and manipulation across different mobile apps, after all, most of the times, we don't have enough time to rush down the notes, but a capture can make it within seconds. In other words, OneNote OCR is offered to later process the captured resource when we finally sit down.
Then how to convert image to text with onenote? Here are the steps.
Steps to Convert Image to Text with OneNote
- Download and install Microsoft OneNote; https://www.onenote.com/download
- Run OneNote;
- Go to Insert>Picture, choose an image from your device and import to OneNote;
- Right click on the image, then choose 'Copy Text from Picture' from the drop-down menu;
- Then paste the text extracted from the image to OneNote notes or other apps for further use;
Onenote Convert Text To Table
Need More Than Just Image to Text with OneNote
But if you want to turn an image to other formatted format, like Word, PowePoint, Excel or others with good formatting, instead of pure texts? OneNote won't help on this, since it only allows exporting as Text. Then what to do?

Convert Ink To Text Onenote
Use Cisdem PDF Converter OCR, it allows to:
- OCR image to text, PDF, Word, Excel, PowerPoint, Keynote, Pages, etc.;
- OCR scanned PDF to editable formats;
- Accurate OCR, much better than OneNote OCR;
- Batch OCR image to text or others;
- Create PDF from image or others;
- Drag and drop for easy use;
Convert Ink To Text Onenote For Mac Pro
Free Download Cisdem PDF Converter OCR Here